How to create Microsoft Teams folder shortcut in your windows file explorer
Being a Microsoft Partner for Application Development, we use Microsoft Teams to collaborate, manage our teams communication and file sharing. Is that even surprising? All SMBs or Enterprises must adopt Microsoft Teams if you already have Office 365.
Well, this is for the people who are already using Teams. Under Teams when you create separate channels, you have a storage space for Files. This allows keeping all your files related to the channel at one place and share within the team members.
These files are stored in SharePoint. But accessing files in Teams and SharePoint is bit not user-friendly. Wouldn’t it be easier if those files were available in Windows File Explorer.
Here are the steps how to create shortcut in File Explorer to a Teams File location.
Go to Teams Channel > FIles
Look for [Sync] option.
Or Look for [Add shortcut to OneDrive] option.
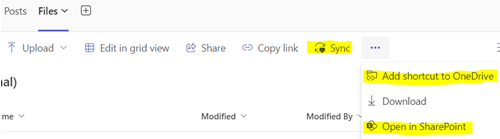
You can click [Sync] and it will create shortcut in your onedrive for the current files folder. You can also first add shortcut and then sync.
Alternatively, you can click “Open in SharePoint”.

In SharePoint site, you will see “Add shortcut to OneDrive”

In a few seconds you are all set.
Earlier Teams used to create folder under “OneDrive — Your Business Name” if you synched from Share Point.
Now if you sync from Teams- it will create a "<Your Business Name>" as parent item in Windows Explorer and all Teams folder will show up under that.
Join The Discussion